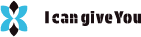With the advent of many tools and frameworks to facilitate the process, web design has seen significant change throughout time. One of the most effective, user-friendly, and crucial methods for producing adaptable and responsive layouts among these technologies is CSS Flexbox and CSS GRID. We’ll go into great detail about CSS Flexbox, its features, and how to utilize it to create dynamic, contemporary websites that adapt to various screen sizes in this blog post.
What is CSS Flexbox?
A layout approach called CSS Flexbox, short for Flexible Box Layout, makes it simple to create intricate web layouts. When developers use earlier CSS approaches, like float-based layouts or inline-blocks, they frequently run into issues. Flexbox was created to address these issues. It makes it possible to create responsive and adaptable layouts without depending on intricate computations or media queries for element alignment and space distribution.
Flexbox’s main concept is to offer a more effective method of allocating space along a single axis, either vertically (column) or horizontally (row), without the need for positioning or floats. Flexbox makes it simple to manage the size of items in relation to the available space and align them within a container.
The Flexbox Model: Key Concepts
Let’s first dissect the fundamental ideas of Flexbox before moving on to demonstrations and real-world applications. The Flexbox layout model consists of two primary parts:
- Flex Container: This parent element contains the flex items, which are the container’s offspring. The display: flex property is used to define the container.
- Flex items: These are the flex container’s child elements. All of a flex container’s immediate children are automatically flex items.
Basic Structure of Flexbox
.container {
display: flex;
}
The child components inside the container automatically become flex items when the display property of the container is set to flex. A variety of layout options are made possible by this straightforward attribute.
Flex Direction: Row vs Column
Flex-direction, which specifies the main axis that the flex elements are positioned along, is one of Flexbox’s most crucial features. Two popular axis choices are as follows:
- Row (default): This places the items horizontally (left to right). This is the default behavior when you apply
display: flex. - Column: This places the items vertically (top to bottom).
By configuring the flex-direction property on the flex container, you may regulate this behavior.
.container {
display: flex;
flex-direction: row; /* Horizontal */
}
or
.container {
display: flex;
flex-direction: column; /* Vertical */
}
Flex Wrap: Managing Overflow
Items may not always fit in a single row or column when using Flexbox, particularly if there isn’t much room. This is where the flex-wrap feature is useful. Flexbox tries to keep everything in a single line by default, but you may let things wrap across new lines or columns by using flex-wrap.
- By default, nowrap: keeps all flex elements in a single line, while they are free to overflow if needed.
- wrap: When needed, this enables items to wrap onto more than one line or column.
.container {
display: flex;
flex-wrap: wrap; /* Allow items to wrap */
}
Aligning Items: Aligning Along the Cross Axis
in flex box, The axis that is perpendicular to the main axis is called the cross axis. The cross axis will be a column (vertical) if the main axis is a row (horizontal), and vice versa.
The flex container’s align-items feature allows you to align objects along the cross axis. The following are a few of the shared values:
- flex-start: In a row arrangement, align objects at the top of the container, which is the start of the cross axis.
- flex-end: In a row arrangement, align objects at the bottom of the container, which is the end of the cross axis.
- center: Place everything in the middle of the cross axis.
- stretch (default): Items are stretched along the cross axis to fill the container.
- baseline: tems are stretched along the cross axis to fill the container.
.container {
display: flex;
align-items: center; /* Vertically center items */
}
Justify Content: Aligning Along the Main Axis
The flex items are aligned along the primary axis, which is specified by the flex-direction property, using the justify-content property. It enables you to allocate space inside the container between and around objects.
Some of the common values for justify-content include:
- flex-start: Align items at the start of the main axis.
- flex-end: Align items at the end of the main axis.
- center: Center items along the main axis.
- space-between: Distribute items with equal space between them.
- space-around: Distribute items with equal space around them.
- space-evenly: Distribute items with equal space between them and at the edges.
.container {
display: flex;
justify-content: space-between; /* Distribute items evenly */
}
Align Self: Overriding Alignment for Individual Items
There are instances when you might want to change the default alignment of specific elements inside a flex container. The align-self property can be utilized to do this. With this feature, you can adjust one flex item’s alignment along the cross axis without influencing the others.
.item {
align-self: flex-end; /* Align a single item at the end of the cross axis */
}
Flex Grow, Shrink, and Basis: Controlling Flex Item Size
Controlling the size and behavior of flex elements in a flexible layout is what gives Flexbox its true power. Flex-grow, flex-shrink, and flex-basis are characteristics that let you manage how flex objects behave inside the container.
- flex-grow: Defines how much a flex item will grow relative to other items in the container. A value of
1means the item will take up the available space equally with other items. - flex-shrink: Defines how much a flex item will shrink relative to other items when there’s not enough space in the container.
- flex-basis: Specifies the initial size of a flex item before any growth or shrinking occurs. This is the default size of the item, and it can be set using a length value (px, %, etc.) or
auto.
These attributes can be combined to create the shorthand property flex.
.item {
flex: 1; /* This is shorthand for flex-grow: 1, flex-shrink: 1, flex-basis: 0 */
}
Alternatively, you can use the properties separately:
.item {
flex-grow: 2; /* This item will take twice as much space as others */
flex-shrink: 1;
flex-basis: 100px;
}
Nested Flex Containers: Advanced Layouts
You can have one flex container inside another using Flexbox’s nested flex container feature. This provides you even more layout control and makes it quite easy to create complex designs. Flexible and responsive sub-layouts are made possible by the ability for each nested container to have its own flex attributes.
.container {
display: flex;
}
.item {
display: flex; /* Nested flex container */
}
Responsive Design with Flexbox
Because it adjusts to changes in the available area, Flexbox is inherently responsive. Media queries and Flexbox’s attributes can be used to build responsive designs that display beautifully on all screen sizes.
For instance, to change from a row style to a column layout on smaller displays, you can adjust the flex-direction values according to the screen size:
.container {
display: flex;
flex-direction: row;
}
@media (max-width: 600px) {
.container {
flex-direction: column; /* Stack items vertically on smaller screens */
}
}
Tutorial from the real world is a responsive navigation bar.
Let’s design a straightforward navigation bar that changes to fit various screen sizes. The items will stack vertically on smaller screens, while the links will appear in a row on bigger ones.
<div class="nav-bar">
<a href="#">Home</a>
<a href="#">About</a>
<a href="#">Services</a>
<a href="#">Contact</a>
</div>
.nav-bar {
display: flex;
justify-content: space-around;
}
.nav-bar a {
padding: 10px 20px;
text-decoration: none;
}
@media (max-width: 600px) {
.nav-bar {
flex-direction: column;
align-items: center;
}
}
Advantages of Using Flexbox
- Simpler Layouts: Flexbox simplifies complex layouts by reducing the need for floats, positioning, or CSS hacks.
- Responsive Design: Flexbox makes it easy to create layouts that adjust to various screen sizes without relying on fixed widths or height values.
- Alignment Control: It offers precise control over item alignment, both horizontally and vertically.
- Cross-Browser Compatibility: Flexbox is well-supported in modern browsers, making it a reliable choice for most projects.
Conclusion
CSS Flexbox, which offers strong and adaptable layout possibilities with little code, is a crucial technology for contemporary web design. It enables you to design intricate, adaptable layouts that fluidly change to fit different screen sizes. Flexbox is a useful tool to have in your web development toolbox, regardless of whether you’re creating a completely responsive website, a sophisticated grid, or a straightforward navigation bar.
You can advance your web design abilities and create visually appealing and useful websites by comprehending the fundamental ideas of Flexbox and learning how to use its features.